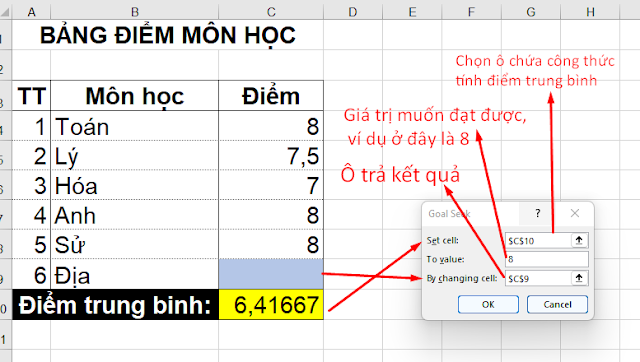Các bạn thân mến, trong cuộc sống có rất nhiều mục tiêu phấn đấu để đạt được như muốn đạt học sinh giỏi, muốn đạt doanh thu bán hàng cao, muốn bơi nhanh nhất về đích. Tất cả nhưng điều mông muốn trên đều có các chỉ số logic kèm theo cụ thể. Việc dự đoán một số thay đổi trong công thức thành công trên đều có thể giải được bằng công cụ Goal Seek sẵn có trong Excel.
Điểm trung bình được tính là: Tổng điểm các môn học/Tổng số môn học.
Bước 1: Bạn lập bảng và lập công thức tính điểm trung bình như ví dụ phía trên trên.
- Bước 2: Vào công cụ Goal Seek để tính điểm môn Địa lý.
- Bước 3: Chọn các thông số vào hộp thoại Goal Seek
- Mục: Set Cell: Bạn chọn ô công thức tính điểm TB (ô giá trị mong muốn đạt được)
- Mục: To value: Bạn nhập giá trị muốn đạt được
- Mục: By changing cell: Chọn ô kết quả Excel trả về
- Nhấp OK để thực hiện
Và đây là kết quả:
Sau đây mình sẽ quay màn hình để bạn thực hành dể hơn
Ví dụ 2: tính số lượng sản phẩm cần bán
Cách làm tương tự, mời bạn quay sát quay màn hình thao tác như sau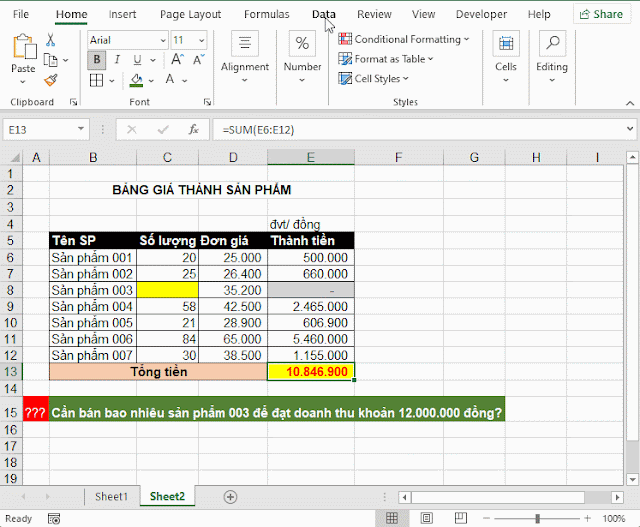 -
-
Kết quả là cần bán ít nhất 33 sản phẩm 03.