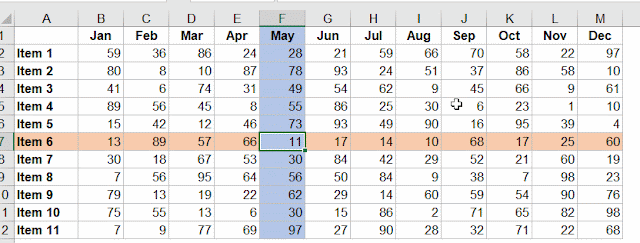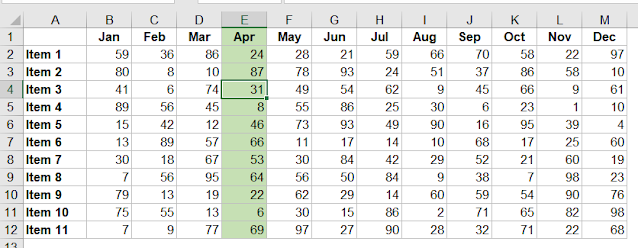Làm thế nào để tô màu hàng và cột trong bảng Excel khi nhấp chọn ô bất kỳ. Cách tô màu hàng và cột trong bảng Excel khi nhấp chọn ô bất kỳ cực kỳ đơn giản. Hãy theo dõi bài viết và thực hành cùng Tinhocaz7
Nêu vấn đề và mục đích:
- Khi làm việc với bảng tính dữ liệu lớn có số dòng và cột đến hàng nghìn, việc bạn gióng từ hàng và cột đôi lúc không chính xác, có thể gây nên làm công thức bị sai do lệch địa chỉ hàng và cột.
- Tô màu khi click vào ô sẽ đánh dấu cho cả hàng và cột bởi giao điểm là ô sẽ khắc phục vấn đề nêu trên.
Các hàm và công cụ hỗ trợ
- Sử dụng hàm OR
- Sử dụng hàm CELL
- Sử dụng hàm COLUMN
- Sử dụng hàm ROW
- Sử dụng Tính năng Conditional Formatting (Định dạng có điều kiện)
- Sử dung VBA Excel
Tìm hiểu cú pháp hàm CELL
Hàm CELL trả về thông tin về định dạng, vị trí hay nội dung của một ô theo các đối số được nhập vào.Cú pháp:
=CELL(info_type, [reference])
- info_type: Giá trị văn bản xác định bạn muốn trả về kiểu thông tin ô nào
- reference: không bắt buộc. Ô mà bạn muốn có thông tin.
- address đưa ra tham chiếu của ô đầu tiên trong tham chiếu, ở dạng văn bản
- col trả về số cột của ô trong tham chiếu
- color đưa giá trị 1 nếu ô được định dạng màu cho các giá trị âm; nếu không sẽ trả về 0 (không)
- contents đưa ra giá trị của ô được tham chiếu
- filename trả về tên file. Giá trị trả về bằng rỗng (“”) nếu file chưa lưu
- parentheses trả về giá trị 1 nếu ô được định dạng với dấu ngoặc đơn cho giá trị dương, nếu không trả về 0.
- prefix trả về giá trị văn bản tương ứng với “tiền tố nhãn” của ô. Trả về (‘) nếu ô chứa văn bản được canh trái, (“) nếu ô chứa văn bản được canh phải, (^) nếu ô chứa văn bản được canh giữa, (\) nếu ô chứa văn bản được canh đều hai bên và (“”) nếu ô chứa bất kỳ thứ gì khác.
- protect đưa giá trị 0 nếu ô không bị khóa; 1 nếu ô bị khóa.
- row trả về số hàng của ô trong tham chiếu
- type trả về “b” nếu ô trống, “l” nếu ô chứa văn bản và “v” nếu ô chứa bất kỳ thứ gì khác.
- width đưa ra độ rộng của cột
- format đưa ra định dạng file theo bảng bên dưới:
Tìm hiểu cú pháp hàm COLUMN
=COLUMN([reference])
- Reference: Là ô hoặc vùng mà bạn muốn trả về số cột.
Tìm hiểu cú pháp hàm ROW
=ROW([reference])
- Reference: Là ô hoặc vùng mà bạn muốn trả về số hàng
Tìm hiểu Tính năng Conditional Formatting
- Do bài viết này không áp dụng nhiều điều kiện nên mình chỉ giới thiệu thôi. Bạn muốn sử dụng Conditional Formatting thành thạo, nhiều tình huống bạn có thể xem thêm ở mục Excel
Cách tô mầu hàng và cột khi click ô được chọn - Mẹo Excel
- =COLUMN()=CELL("col")
- =CELL("row")=ROW()
1. Kiểu hiện thị tô màu khác nhau giữa cột và hàng tại giao điểm ô Excel được chọn.
- Tô màu cho Cột
- Chọn kiểu điều kiện
- Nhập điều kiện: =COLUMN()=CELL("col")
- Định dạng màu ô
- Chọn kiểu Fill
- Chọn màu sắc
- Chọn OK
- Chọn tiếp OK
=CELL("row")=ROW()
2. Kiểu hiện thị tô màu giống nhau giữa cột và hàng tại giao điểm ô Excel được chọn.
Làm giống 3 bước ở Kiểu hiện thị tô màu khác nhau giữa cột và hàng tại giao điểm ô Excel được chọn . Lưu ý hãy nhập công thức là:
=OR(CELL("col")=COLUMN();CELL("row")=ROW())
=OR(CELL("col")=COLUMN(),CELL("row")=ROW())
Bước 4: Sử dụng code trong VBA
Làm thế nào để bật cửa sổ làm việc VBA
Private Sub Worksheet_SelectionChange(ByVal Target As Range)If Application.CutCopyMode = False ThenApplication.CalculateEnd IfEnd Sub