
Cách 1: Sử dụng các mẫu Symbol đẹp trong Word


Cách 2: Sử dụng checkbox content control
Bật tab Developer
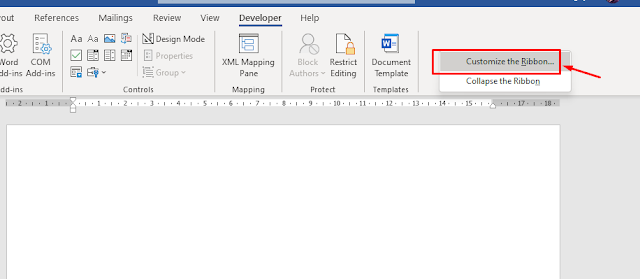
Tick vào mục Developer như hình dưới

Chèn Check box vào Word

Cách 3: Sử dụng phím tắt Atl
- Bấm giữ phím Alt
- Nhập dãy số: 9745
- Thả giữ phím
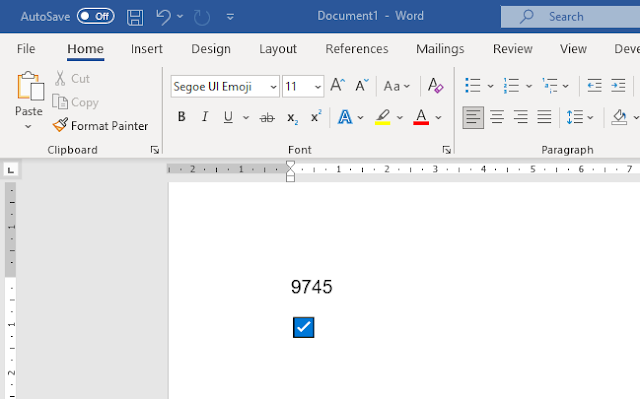
Bấm vào nút chuông đăng ký nhận bài viết mới nhé cả nhà.
Chi tiết:
❤️❤️❤️
Chi tiết:
- Nhấp vào nút Music gốc phải trên cùng bạn sẽ được nghe nhạc chất lượng cao .FLAC (Free Lossless Audio Codec).
Chi tiết:
- Bạn dể dàng theo dõi các bài viết mới nhất của saunguyen.pro tại Google New.
Chi tiết:
- Thêm phần bình luận Facebook.
- Tùy chỉnh phần liên hệ.
Chi tiết:
- Hệ thống sẽ tạm ngừng hoạt động để cập nhật giao diện trong khoảng thời gian từ 00:00 - 01:00 ngày 02/12/2021
- Thêm phần chân trang.
- Thêm nút hiện thị bình luận.
- Thêm nút hiện thị thông báo cập nhật hệ thống.
- Và một số tùy chỉnh khác trên Tin học Az7