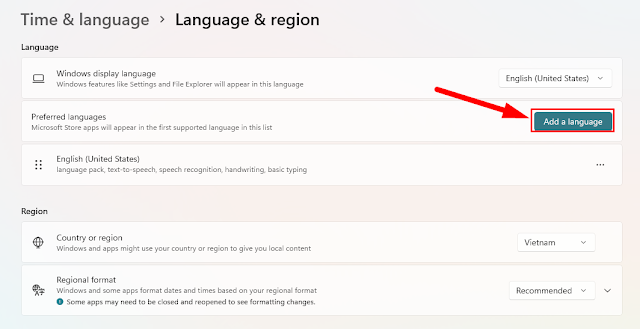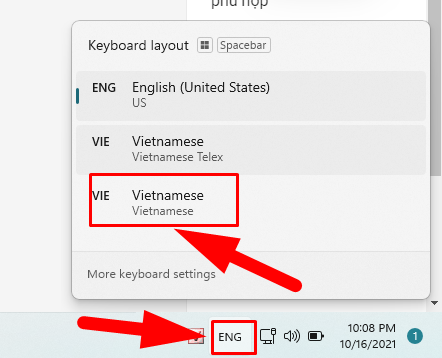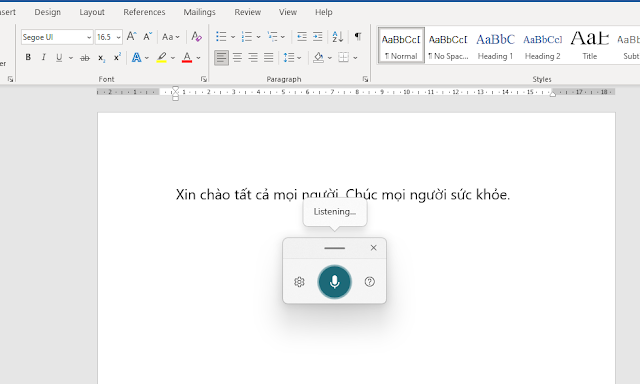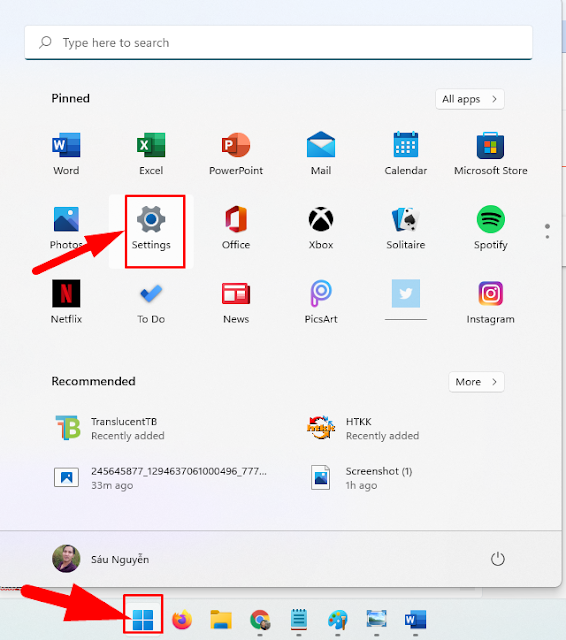Chào các bạn, hôm nay Tinhocaz7.net sẽ chia sẻ cách chuyển giọng nói thành văn bản Tiếng Việt trên Windows 11 đơn giản, nhanh chóng và chi tiết. Trong công việc hằng ngày có thể là đánh vẳn bản hoặc viết blog hoặc tìm kiếm một bài hát không cần dùng đến bàn phím dần trở nên bình thường và phổ biến.
Hệ điều hành Windows 11 phát hành chính thức vào ngày 5/10 vừa qua ra mắt tính năng nhập bằng giọng nói, bạn có thể nhập văn bản trên máy tính của mình bằng cách nói. Tính năng nhập bằng giọng nói sử dụng tính năng nhận dạng giọng nói trực tuyến, được hỗ trợ bởi các dịch vụ Azure Speech. Điều tuyệt vời hơn cả là công cụ này đã hỗ trợ nhận dạng giọng nói bằng Tiếng Việt trong số 46 ngôn ngữ trên toàn thế giới gồm: - Tiếng Bulgaria
- Tiếng Trung (Giản thể, Trung Quốc)
- Tiếng Trung (Phồn thể, Đặc khu Hành chính Hồng Kông)
- Tiếng Trung (Phồn thể, Đài Loan)
- Tiếng Croatia
- Tiếng Séc
- Tiếng Đan Mạch
- Tiếng Hà Lan (Hà Lan)
- Tiếng Anh (Australia)
- Tiếng Anh (Canada)
- Tiếng Anh (Ấn Độ)
- Tiếng Anh (New Zealand)
- Tiếng Anh (Vương quốc Anh)
- Tiếng Anh (Hoa Kỳ)
- Tiếng Estonia
- Tiếng Phần Lan
- Tiếng Pháp (Canada)
- Tiếng Pháp (Pháp)
- Tiếng Đức
- Tiếng Gujarati
- Tiếng Hindi
- Tiếng Hungary
- Tiếng Ireland
- Tiếng Italy (Italy)
- Tiếng Nhật
- Tiếng Hàn Quốc
- Tiếng Latvia
- Tiếng Litva
- Tiếng Malta
- Tiếng Marathi
- Tiếng Na Uy (Bokmål)
- Tiếng Ba Lan
- Tiếng Bồ Đào Nha (Brazil)
- Tiếng Bồ Đào Nha (Bồ Đào Nha)
- Tiếng Rumani (Rumani)
- Tiếng Nga
- Tiếng Slovak
- Tiếng Slovenia
- Tiếng Tây Ban Nha (Mexico)
- Tiếng Tây Ban Nha (Tây Ban Nha)
- Tiếng Thụy Điển (Thụy Điển)
- Tiếng Tamil (Ấn Độ)
- Tiếng Telugu
- Tiếng Thái
- Tiếng Thổ Nhĩ Kỳ
- Tiếng Việt
Nếu bạn chưa cài Windows 11 bạn có thể tham khảo thêm các bài viết dưới đây
Nào cùng thực hành Chuyển giọng nói thành văn bản Tiếng Việt trên Windows
Bước 1: Caì đặt ngôn ngữ nhập giọng nói
- Bước này khá quan trọng, hãy lựa chọn ưu tiên Tiếng việt trong mục cài đặt
- Vào Windows ==> Settings
- Tiếp theo vào Mục Time & Language ==> Language & Region
- Tiếp theo chọn thêm Ngôn ngữ (add a language)
- Tiếp đến chọn Tiếng Việt ==> Next
- Tiếp theo chọn Install để cài đặt
- Cho một xíu để máy tính tải về và cài đặt ngôn ngữ Tiếng Việt
- Thế này là xong bước 1
Bước 2: Chọn phương pháp gõ Tiếng Việt
- Nhìn vào góc phải mà hình bạn sẽ thấy biểu tượng ENG hãy chuyển nó về VIE hoặc VI bằng cạch bấm vào đó và chọn hoặc nhanh hơn bạn có thể bấm phím Windows + Space (phím dấu cách) để chuyển đổi kiểu gõ.
- Như thế này là OK
==> Lưu ý nhỏ: Nếu bạn đang gõ văn bản bằng Unikey, Vietkey thì bản phải tắt kiểu gõ Tiếng Việt của Windows đi, tức là chuyển sang kiểu gõ ENG để tránh bị xung đột kiểu gõ.
Bước 3: Bật tính năng nhập bằng giọng nói trên Windows 11
- Mở ứng dụng soạn thảo văn bản (word, notapad, ...)
- Bằng cách bấm phím Windows + H bạn sẽ thấy giao diện nhập giọng nói.
- Tiếp đến nhấn Micro và nói
- Để thuận tiện trong khi nhập văn bản bằng giọng nói bạn bặt hết các tính năng trong cài đặt như sau:
Chuyển giọng nói thành văn bản Tiếng Việt trên Windows 11 Sử dụng đọc chính tả để chuyển lời nói thành văn bản ở bất cứ nơi nào trên PC với Windows 11 cực kỳ tiện lợi do vậy bạn nên thử ngay nhé.